5 Fixes To Solve “Adobe Print Engine Has Failed..." InDesign Error
- repair-indd-files
- Jun 16, 2017
- 2 min read
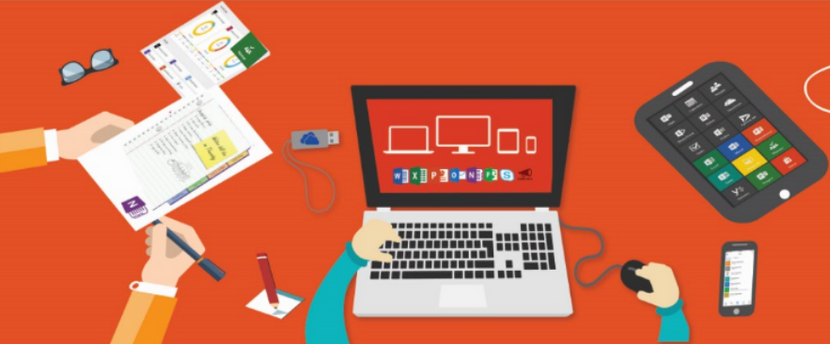
Is your indesign CC,CS,CS2,CS3 application frequently showing “Adobe print engine has failed” issue error? Let’s know….! What are the best fixes available to solve this particular InDesign error?
Issue:
“Adobe print engine has failed” generally comes when you tries to print, in return InDesign will throw the following error:
"Printing Error:
Adobe print engine has failed to output your data due to an unknown problem”.
Fixes For “Adobe Print Engine Has Failed..." InDesign Error
Solution that you can try to fix this "Adobe print engine has failed error".
So, let’s solve this error manually.
ALSO READ:
Solution 1: Remove OPI 2.0 comments
Remove OPI 2.0 comments from the PDF file and place the PDF file in InDesign. After then print the document. To remove this OPI 2.0 comments, follow the following steps:
In Adobe Acrobat, manually remove the OPI 2.0 comments and then re-create the PDF file.
In Acrobat, using the Enfocus Pitstop you can remove the OPI 2.0 comments.
Use OPI 1.3 comments.
In Acrobat Distiller, select Settings option> edit Adobe PDF Settings, click the Advanced tab, deselect Preserve OPI Comments, and then distill the PDF file.
Embed proxies in the PDF using a proxy OPI workflow.
In InDesign, select the PDF and apply Transparency You can also visit "Specifying transparency" in InDesign Help for instructions.
Solution 2: Export the PDF file from InDesignas a JPEG file.
Insert the PDF file in your new InDesign document. Export the PDF file as jpeg file and put the JPEG file in the original InDesign document.
Create an InDesign
Choose File>Place, select the PDF file and then click to open option.
Select the File > Place option, then select the PDF file, and click Open.
Click the page where you have to place the PDF file.
At the time of selection of PDF file, choose File > Export.
Now select the JPEG from the Format menu, assign name to the file and then click to the Save
After then select the Export option
Now open the original InDesign document that is showing issue while printing.
Choose File > Place, and select the JPEG file that you have saved in the step 5 and click Open.
Tap to the page where you have to place the JPEG
Solution 3: Save the source file in any other format.
Open the source file in the application that created it and then save it to format other than PDF.
Solution 4: Export the document to InDesign Interchange
In InDesign CS, choose File > Export, select InDesign Interchange from the Save As Type menu.
Click to the Save option.
Solution 5: Replace the PDF file with an EPS image.
You can take help of the image editing app like Adobe Photoshop to save the PDF file as an EPS image. At last put the EPS image into the InDesign document.
Conclusion:
All the mentioned solutions are well suited to fix up this InDesign printing issue. So try them without any fear of risk.



Comments